

La ventana de Excel la debemos tener siempre maximizada.
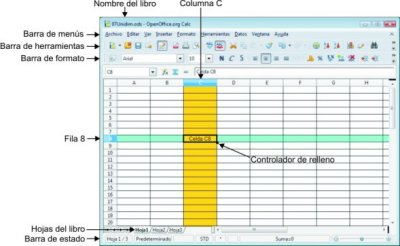
Barra de menús: al seleccionar un menú, este se despliega.
Barra de herramientas: contiene las herramientas más frecuentes; en la parte derecha se encuentra una pestaña mediante la cual podemos añadir más opciones.
Barra de formato: presenta las herramientas de formato más frecuentes; en la parte derecha también contiene una pestaña mediante la cual podemos añadir más opciones.
1. Menú archivo
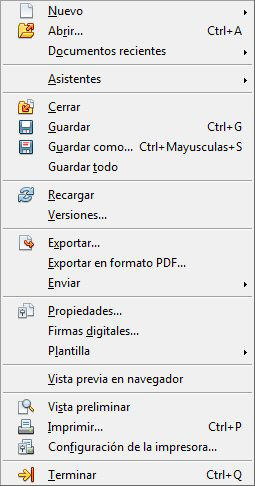
Los ficheros o archivos de Calc se llaman libros y las opciones más importantes del menú Archivo son:
a) ![]() Nuevo:
comienza un nuevo libro que tiene inicialmente tres hojas
Nuevo:
comienza un nuevo libro que tiene inicialmente tres hojas ![]() . Pasamos
de una hoja a otra haciendo clic en el nombre de esta. Para cambiar
su nombre, hacemos clic con el botón derecho sobre la etiqueta de la
hoja, y en el menú Contextual elegimos Cambiar nombre a la hoja.
Este menú Contextual también permite otras opciones:
Insertar, Eliminar, Mover o copiar…
. Pasamos
de una hoja a otra haciendo clic en el nombre de esta. Para cambiar
su nombre, hacemos clic con el botón derecho sobre la etiqueta de la
hoja, y en el menú Contextual elegimos Cambiar nombre a la hoja.
Este menú Contextual también permite otras opciones:
Insertar, Eliminar, Mover o copiar…
b) ![]() Abrir…:
abre un libro ya existente.
Abrir…:
abre un libro ya existente.
c) Documentos recientes: muestra los últimos documentos.
d)
![]() Guardar:
si es la primera vez que guardamos el libro, pide el nombre y tenemos que
indicarle en qué carpeta lo queremos guardar. Si no es la primera vez, lo
archiva con el mismo nombre que tenía y en la misma carpeta.
Guardar:
si es la primera vez que guardamos el libro, pide el nombre y tenemos que
indicarle en qué carpeta lo queremos guardar. Si no es la primera vez, lo
archiva con el mismo nombre que tenía y en la misma carpeta.
e) ![]() Guardar
como…: lo utilizamos para guardar el libro que tenemos en pantalla con
otro nombre o en otra carpeta.
Guardar
como…: lo utilizamos para guardar el libro que tenemos en pantalla con
otro nombre o en otra carpeta.
f) Vista preliminar: permite comprobar lo que vamos a obtener en la impresora.
g) ![]() Imprimir…:
imprime la hoja de cálculo que tengamos en la pantalla, permite elegir
impresora, número de copias, etc., antes de imprimir. En el botón
Propiedades elegimos Formato de papel, Orientación, Doble y
Bandeja de papel.
Imprimir…:
imprime la hoja de cálculo que tengamos en la pantalla, permite elegir
impresora, número de copias, etc., antes de imprimir. En el botón
Propiedades elegimos Formato de papel, Orientación, Doble y
Bandeja de papel.
2. Datos, operaciones y fórmulas
Los datos pueden ser textos o números. Si queremos modificar el contenido de una celda, la seleccionamos y en la barra de entrada lo modificamos.
a) Cuando
queremos hacer una suma, en la barra de fórmulas elegimos
![]() Suma,
seleccionamos el rango con el ratón
y pulsamos [Intro], o hacemos clic en
Suma,
seleccionamos el rango con el ratón
y pulsamos [Intro], o hacemos clic en
![]() Aplicar.
Aplicar.
b) Cuando las operaciones que tenemos que realizar son: +, –, *, /, ^,
hacemos clic en una celda, escribimos el signo = igual y
escribimos la fórmula, por ejemplo =C2/B2 y pulsamos [Intro]
o hacemos clic en
![]() Aplicar.
Aplicar.
En todos los demás casos:
c) En
la barra de fórmulas elegimos
![]() Asistente:
funciones, y luego seleccionamos la función que deseemos.
Asistente:
funciones, y luego seleccionamos la función que deseemos.
Referencia relativa y absoluta
Para calcular el cociente C2 entre D2, en la celda E2 escribimos =C2/D2; esto es una referencia relativa, es decir, si copiamos esta fórmula en la celda E3, la fórmula que escribe Calc automáticamente es =C3/D3
Si introducimos un valor fijo en la celda C1, y los valores variables están en la columna B, a partir de B3, e introducimos en la celda C3 la fórmula =B3*$C$1, arrastrando el controlador de relleno de la celda C3, en la celda C4 aparecerá la fórmula =B4*$C$1; en la celda C5, la fórmula =B5*$C$1; etc. En la fórmula la columna B es relativa y la celda C1 es absoluta. Las referencias relativas y absolutas pueden ser de una fila, C$1, una columna, $C1, o ambas, $C$1
Incrementar datos con un paso constante
Escribimos los dos primeros datos, en
fila o columna, seleccionamos ambas celdas y arrastramos el
![]() Controlador
de relleno.
Controlador
de relleno.
Copiar fórmulas correlativas
Si en una fila o columna tenemos que
copiar la fórmula de otra paralela, la seleccionamos y arrastramos
el ![]() Controlador
de relleno.
Controlador
de relleno.
3. Formato de celdas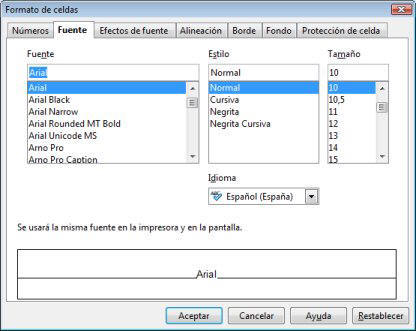
Podemos elegir el formato de celdas en el menú Contextual y en el menú Formato.
Número: contiene los formatos de número, los más importantes son aumentar y disminuir decimales.
Fuente: contiene los comandos o herramientas tipo de letra, estilo y tamaño.
Alineación: contiene las opciones de alineación, orientación y autoajustar.
Para ocultar filas o columnas, las seleccionamos y en el menú Contextual elegimos Ocultar. Para volver a mostrarlas, la forma más sencilla es seleccionar la fila o columna anterior y siguiente y en el menú Contextual elegimos Mostrar.
La forma más rápida de modificar formatos es utilizar los iconos de la barra de herramientas del menú Inicio, como tipo de letra, tamaño, negrita, cursiva…
|
|
Pincel de formato |
|
Color de fondo |
|
Color de fuente | ||
|
|
Alinear a la izquierda |
|
Alinear centro horizontal |
|
Alinear a la derecha | ||
|
|
Negrita |
|
Cursiva |
|
Combinar celdas | ||
|
|
Añadir decimal |
|
Eliminar decimal |
|
Borde |
Para autoajustar el tamaño de una
fila o columna a la longitud de los datos que contiene, situamos el
ratón en la cabecera, entre ella y la siguiente, y cuando el puntero del
ratón cambie a forma de (i081e14x) ![]() doble
flecha hacemos doble-clic.
doble
flecha hacemos doble-clic.
Si en una celda aparece
![]() ,
indica que no cabe en la celda todo el
contenido y tenemos que aumentar su longitud. Una opción para cambiar la
longitud es autoajustar.
,
indica que no cabe en la celda todo el
contenido y tenemos que aumentar su longitud. Una opción para cambiar la
longitud es autoajustar.
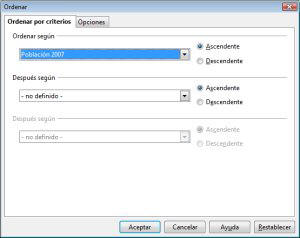
4. Ordenación
Podemos ordenar los datos por una o varias columnas en orden ascendente o descendente. Seleccionamos los datos y elegimos en el menú Datos/Ordenar…
5. Borrar y recuperar
Para borrar un rango, lo seleccionamos y pulsamos la tecla [Supr]
Cuando cometemos un error, y queremos
recuperar lo anterior, deshacer o rehacer una acción, pulsamos [Ctrl]
[Z], o bien elegimos en la barra rápida,
![]() Deshacer,
Deshacer,
![]() Restaurar.
Restaurar.