

La ventana de Microsoft Excel la debemos tener siempre maximizada.
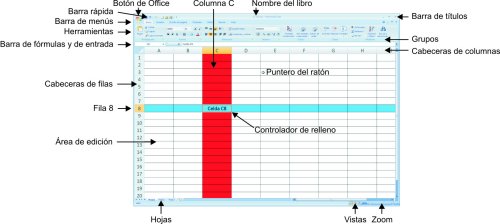
Cinta de opciones: se llama cinta de opciones al conjunto de barra de títulos, menús, herramientas y grupos.
Barra de títulos: contiene la barra rápida o barra de herramientas de acceso rápido, el nombre del libro y de la aplicación; y los botones minimizar, restaurar/minimizar y cerrar.
Barra de menús: son fichas que al seleccionarlas se despliegan los grupos de comandos.
Grupos de comandos:
contienen herramientas o comandos, cuando un
grupo tiene más opciones de las que aparecen, muestra en la parte inferior
derecha ![]() ,
haciendo clic se abren las opciones correspondientes.
,
haciendo clic se abren las opciones correspondientes.
Botón de Office
![]()
Las opciones más importantes del menú Botón Office son:
a) ![]() Nuevo: comienza un nuevo libro que tiene inicialmente tres hojas
Nuevo: comienza un nuevo libro que tiene inicialmente tres hojas
![]() . Pasamos
de una hoja a otra haciendo clic en el nombre de esta. Podemos
cambiar dicho nombre haciendo clic con el botón derecho sobre la
etiqueta de la hoja y en el menú Contextual elegimos Cambiar
nombre. Este menú Contextual también permite otras
opciones: Insertar, Eliminar, Mover o copiar…
. Pasamos
de una hoja a otra haciendo clic en el nombre de esta. Podemos
cambiar dicho nombre haciendo clic con el botón derecho sobre la
etiqueta de la hoja y en el menú Contextual elegimos Cambiar
nombre. Este menú Contextual también permite otras
opciones: Insertar, Eliminar, Mover o copiar…
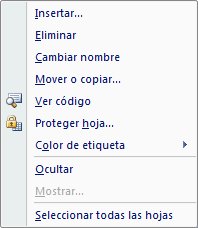
b) ![]() Abrir: abre un libro ya existente.
Abrir: abre un libro ya existente.
c) ![]() Guardar: si es la primera vez que guardamos el libro pide el nombre y
tenemos que indicarle en qué carpeta lo queremos guardar. Si no es la
primera vez, lo archiva con el mismo nombre que tenía y en la misma carpeta.
Guardar: si es la primera vez que guardamos el libro pide el nombre y
tenemos que indicarle en qué carpeta lo queremos guardar. Si no es la
primera vez, lo archiva con el mismo nombre que tenía y en la misma carpeta.
d) ![]() Guardar
como…: lo utilizamos para guardar el libro que tenemos en pantalla con
otro nombre o en otra carpeta.
Guardar
como…: lo utilizamos para guardar el libro que tenemos en pantalla con
otro nombre o en otra carpeta.
e) ![]() Imprimir…:
contiene tres opciones, Imprimir, Impresión rápida y Vista
preliminar, la primera opción permite elegir impresora, número de
copias, etc. antes de imprimir.
Imprimir…:
contiene tres opciones, Imprimir, Impresión rápida y Vista
preliminar, la primera opción permite elegir impresora, número de
copias, etc. antes de imprimir.
f) En la parte derecha del menú Botón de Office aparece la lista de los libros más recientes.
Barra rápida
![]() ,
,
![]()
En la barra rápida debemos tener las opciones que utilicemos frecuentemente.
Para añadir una opción hacemos clic
en la parte derecha de la barra rápida sobre
![]() Personalizar barra de herramientas de acceso rápido y activamos la
opción correspondiente. Desde esta opción también podemos minimizar la cinta
de opciones que contiene la barra de menús, las herramientas y los grupos.
Personalizar barra de herramientas de acceso rápido y activamos la
opción correspondiente. Desde esta opción también podemos minimizar la cinta
de opciones que contiene la barra de menús, las herramientas y los grupos.
Introducir datos, operar y fórmulas
Los datos pueden ser un texto o un número. Para introducirlos en una hoja de un libro de Excel seleccionamos la celda haciendo clic con el ratón y escribimos el texto o el número. Si queremos modificar el contenido de una celda, la seleccionamos y en la barra de entrada la modificamos.
a) Cuando
queremos hacer una suma, elegimos Inicio/ Modificar/![]() ,
seleccionamos el rango con el ratón y
pulsamos [Intro], o hacemos clic en
,
seleccionamos el rango con el ratón y
pulsamos [Intro], o hacemos clic en
![]() Introducir.
Introducir.
b)
Cuando las operaciones que tenemos que realizar son: +, –, *, /, ^,
hacemos clic en una celda, escribimos el signo = igual y
escribimos la fórmula, por ejemplo =C2/B2 y pulsamos [Intro]
o hacemos clic en
![]() Introducir.
Introducir.
En todos los demás casos utilizaremos el siguiente método:
c) En
la barra de fórmulas elegimos
![]() Insertar función, y luego seleccionamos la función que deseemos.
Insertar función, y luego seleccionamos la función que deseemos.
Esta última opción presenta una ventana de diálogo con las funciones agrupadas en categorías. Cuando elegimos una función nos muestra en la parte inferior de la ventana su sintaxis con los argumentos correspondientes y una explicación.
Formato de celdas
El formato de celdas lo podemos elegir en el menú Contextual y en el menú Inicio.
a)
Fuente: contiene los
comandos o herramientas, tipo de letra, tamaño, negrita, cursiva, bordes y
colores. Haciendo clic en
![]() , aparece
la ventana de la parte derecha, en la que por ejemplo podemos seleccionar
subíndices y exponentes.
, aparece
la ventana de la parte derecha, en la que por ejemplo podemos seleccionar
subíndices y exponentes.
b) Alineación: contiene las opciones de alineación, orientación, autoajustar y; combinar y centrar.
c) Número: contiene los formatos de número, los más importantes son aumentar y disminuir decimales.
Para ocultar filas o columnas, las seleccionamos y en el menú Contextual elegimos Ocultar. Para volver a mostrarlas, la forma más sencilla es seleccionar la fila o columna anterior y siguiente y en el menú Contextual elegimos Mostrar.
La forma más rápida de modificar formatos es utilizando los iconos de la barra de herramientas del menú Inicio, como son: tipo de letra, tamaño, negrita, cursiva…
|
|
Copiar formato |
|
|
Color de relleno |
|
|
Alinear texto a la derecha |
|
|
Negrita |
|
|
Color de fuente |
|
|
Combinar y centrar |
|
|
Cursiva |
|
|
Alinear texto a la izquierda |
|
|
Aumentar decimales |
|
|
Bordes |
|
|
Centrar |
|
|
Disminuir decimales |
Para autoajustar el tamaño de una
fila o columna a la longitud de los datos que contiene, situamos el
ratón en la cabecera, entre ella y la siguiente y cuando el puntero del
ratón cambie a forma de
![]() cruz
hacemos doble-clic.
cruz
hacemos doble-clic.
Cuando en una celda aparece
![]()
indica que no cabe todo el contenido de la celda en esta y tenemos que
aumentar su longitud. Podemos cambiar la longitud situando el ratón en la
cabecera de la columna entre esta y la siguiente y cuando cambie a forma de
![]() cruz
arrastrarlo o bien, si queremos realizar un autoajuste, hacer
doble-clic.
cruz
arrastrarlo o bien, si queremos realizar un autoajuste, hacer
doble-clic.
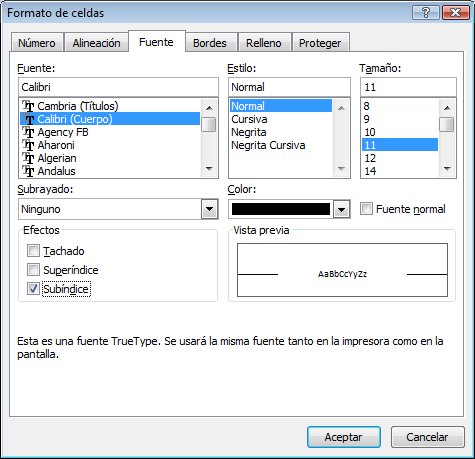
Ordenación
Podemos ordenar los datos por una o
varias columnas en orden ascendente o descendente. Seleccionamos los datos y
elegimos en el menú Inicio/Modificar/![]() la
opción Ordenar y filtrar.
la
opción Ordenar y filtrar.
Borrar y recuperar
Para borrar un rango, lo seleccionamos y pulsamos la tecla [Supr]
Cuando cometemos un error, y queremos
recuperar, deshacer e incluso rehacer una acción, pulsamos [Ctrl] [Z],
o bien elegimos en la barra rápida,
![]() Deshacer,
Deshacer,
![]() Rehacer.
Rehacer.